요즘 날씨가 좋고 멋진 사진으로 추억도 남기고 SNS에 일상을 공유하는 것이 많다고 생각합니다.하지만 공공 장소에서 사진을 찍어 보면 아무래도 옆에 다른 사람이나 마음에 들지 않는 것을 담고 바로 올라가는 것이 애매한 사진이 반드시 있을 겁니다.그래서 오늘은 불필요한 배경 제거와 사람의 소거에 대해서 드리고 싶어요.배경 클리어 앱 대신 어도비 포토샵 프로그램을 사용하는 것을 추천합니다.지속적으로 기능이 추가됨으로써, 초심자라도 5초에서 배경 제거와 삭제가 좋답니다.어도비 포토그래피 플랜을 구독하면 어도비 포토샾뿐 아니라 라이트 룸, 20GB의 클라우드 스토리지까지 월 11,000원의 저렴한 가격으로 이용할 수 있습니다.포토그래피 플랜에 대한 아이콘

우선 어도비 포토샵 사람 지우는 것부터 알려드릴게요. 편집이 필요한 사진을 읽은 후 왼쪽 툴바에서 [함정 도구] 을 선택합니다.

그 상태에서 지우고 싶은 부분을 그려서 연결해 주세요. 그러면 그 부분이 점선으로 표시되고 선택된 것을 확인할 수 있습니다.

그런 다음 상단 메뉴에서 [편집 – 컨텐츠 인식 채우기] 을 실행합니다.

몇 초 후 오른쪽에 설정 창이 뜨고 어도비 포토샵 사람을 삭제한 모습을 미리 볼 수 있습니다. 미리보기 마음에 드시면 확인 버튼 누르시면 바로 적용됩니다.

정말 10초도 안 되는 짧은 시간에 고른 대상이 싹 없어졌어요. 요즘 SNS 사진 속 초상권도 문제가 될 수 있기 때문에 포토샵 사람들을 지움으로써 꼭 편집해서 올리는 것이 좋을 것 같습니다.
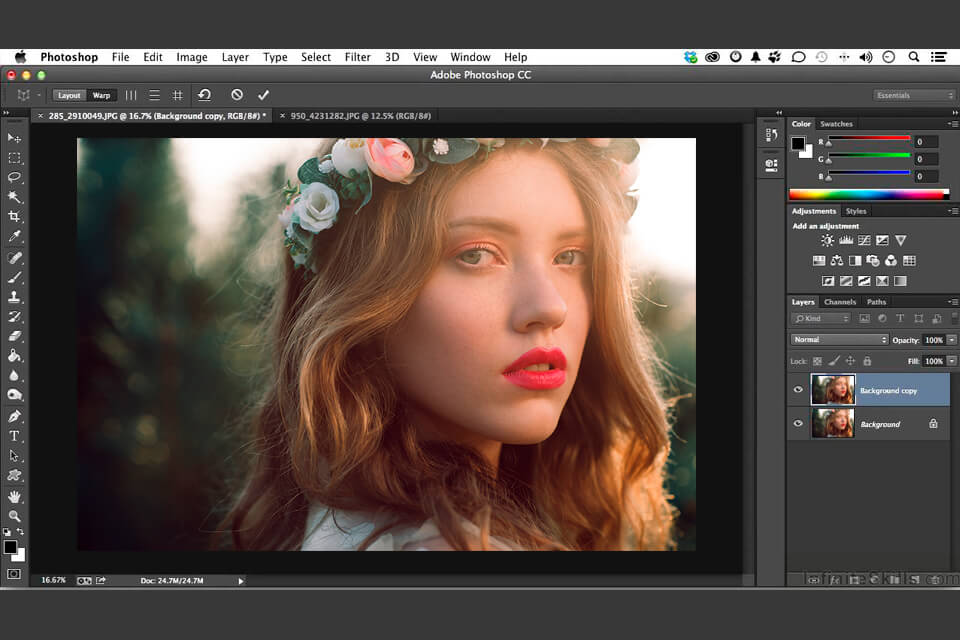
다음은 어도비 포토샵의 사진 배경을 지우는 방법에 대해 알려드리겠습니다. 일단 오리지널 배경 레이어를 [Ctrl+J] 를 클릭하여 복사하고 눈 모양 아이콘을 체크 해제하여 비활성화합니다.
![]()
복사한 레이어를 선택하고 오른쪽 속성 창에서 [퀵] 작업 – 배경 삭제] 를 클릭합니다. 이로써 특별한 작업 없이 5초 만에 사진 배경 지우기가 완료되었습니다.

또 다른 방법으로 [퀵잡-피사체 선택]을 하면 먼저 배경제거와는 반대로 피사체만 선택되고 점선으로 표시됩니다.
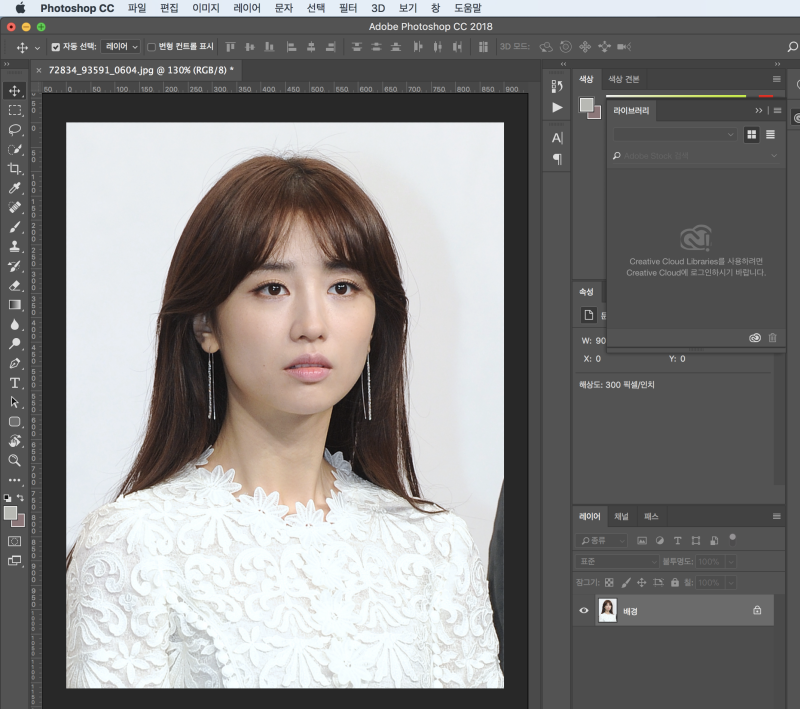
여기서 선택된 대상을 우클릭하여 [반전선택] 를 누르면 피사체 외에 배경이 선택됩니다.

배경이 선택되면 바로 [delete] 키를 눌러 배경을 삭제할 수 있습니다. 이 사진 배경을 지우는 방법도 정말 간단하고 피사체도 자유롭게 활용할 수 있어 매우 편리합니다. 그리고 다른 배경을 적용하는 것도 간단합니다. 단색 배경의 경우 레이어 창 하단에 동그란 아이콘을 클릭하고 [단색] 를 클릭합니다.
그러면 컬러 픽커가 나오고 원하는 색상으로 배경을 적용할 수 있습니다.

배경이 되는 사진 레이어를 하나 읽어보시고 밑에 깔아주시면 감쪽같이 사진 합성도 가능합니다.

만약 촬영한 사진의 빈 상태가 마음에 들지 않는다면 어도비 포토샵을 통해 다른 하늘 분위기에 쉽게 적용할 수 있습니다. 상단 메뉴 [편집 – 빈 대체] 를 클릭해 주세요.
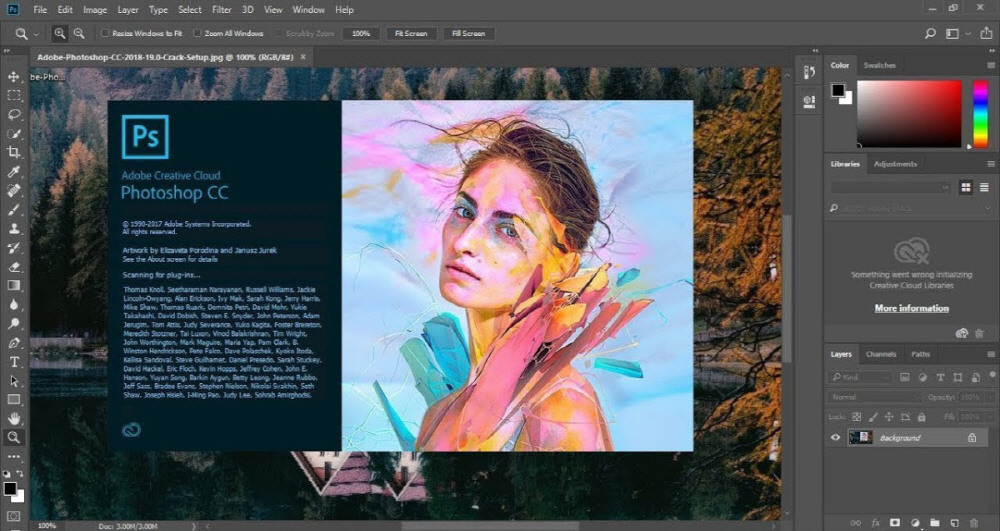
빈 대체 창이 표시되어 자동으로 하늘을 인식합니다. 설정창에서 각종 값을 적용시키면 맑은 하늘부터 노을 하늘까지 자유자재로 분위기를 바꿀 수 있습니다. 여행 간 날 날씨가 안 좋으면 이렇게 활용해봐도 될 것 같아요.현재 어도비에서는 Everyone Can 캠페인을 진행하며 포토샵의 #CODE 기능을 활용하면 누구나 완성도 높은 제작물을 만들 수 있다고 소개하고 있습니다. 그 중에서 #Cut에 해당하는 컷 기능만 잘 사용하면 활용할 수 있는 분야가 굉장히 많습니다. 그러니 Everyon Can 캠페인도 함께 확인해 보세요.Everyone Can 캠페인 바로가기현재 어도비에서는 Everyone Can 캠페인을 진행하며 포토샵의 #CODE 기능을 활용하면 누구나 완성도 높은 제작물을 만들 수 있다고 소개하고 있습니다. 그 중에서 #Cut에 해당하는 컷 기능만 잘 사용하면 활용할 수 있는 분야가 굉장히 많습니다. 그러니 Everyon Can 캠페인도 함께 확인해 보세요.Everyone Can 캠페인 바로가기
